現在市場上最多人使用的網路硬碟包括 Dropbox、Google Drive 和 OneDrive,幾乎呈現三強鼎立態勢,其中我個人最習慣也經常使用的是 Dropbox,它是同步工具的領頭羊,也是最早出現的雲端硬碟之一,功能強大、設計簡單足以滿足我日常及工作上的需求,而且同步速度還算快速,雖免費版容量有限,只要勤加整理,把重要的檔案托管於雲端,其實容量也算夠用。
但你或許不知道,Dropbox 除了被用來儲存或分享檔案外,還有讓你放網頁的功能!假如你想上傳一些很陽春、不需要經常更新的頁面(例如個人或公司產品介紹),又不想花錢租用虛擬主機的話,也能透過它來完成,前提是流量不能太大,找一個提供 Dropbox 架站服務的第三方工具來幫你達成。
本文要介紹的「UpDog.co」就是一項讓使用者免費架站的網路服務,更精確地說,它能連結你的 Dropbox 或 Google Drive 雲端硬碟,然後將它變成雲端網頁空間!這麼做的好處是不用額外付費租用空間,雲端硬碟的同步功能也很方便,能直接在電腦上編輯網頁,透過同步雲端硬碟來更新,不過缺點是只支援 HTML 網頁,但可以在網頁裡使用圖檔或 JavaScript。
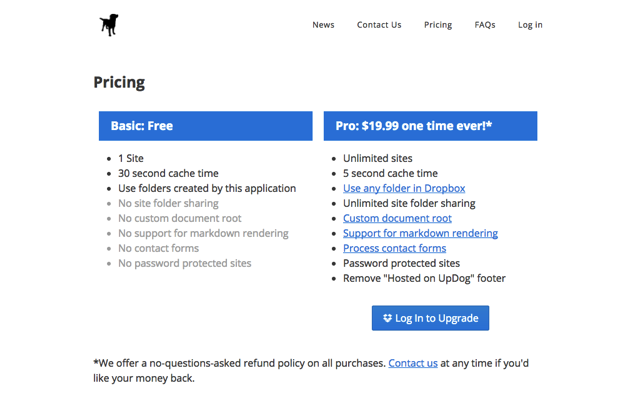
UpDog.co 分為免費及付費方案,免費方案只能建立一個網站、30 秒快取時間並限制只能使用應用程式建立的路徑作為網頁根目錄,而且會有一個「Hosted on UpDog」字樣顯示於網頁底部;一次性付費升級($19.99 美金)可以享有無限制網站規格、5 秒快取時間、自訂網站根目錄及無限制網頁目錄分享、密碼保護、聯繫表單等功能。
架站時可使用 UpDog.co 提供的免費子網域名稱(支援 SSL),也能使用自己的網址,如果你沒有網域名稱,可參考「在 Gandi.net 註冊網域名稱教學,含免費信箱、SSL 憑證及 WHOIS 隱藏」一文來註冊一個,價格不貴,若知道網址的重要性就趕緊註冊一下吧!
使用教學
STEP 1
開啟 UpDog.co 網站後,從首頁選擇你要連接的是 Dropbox 或 Google Drive,目前只支援這兩種網路硬碟服務,無論你選擇那一種,都會出現授權提示,記得給 UpDog.co 存取權限才能夠建立必要的路徑及資料夾。
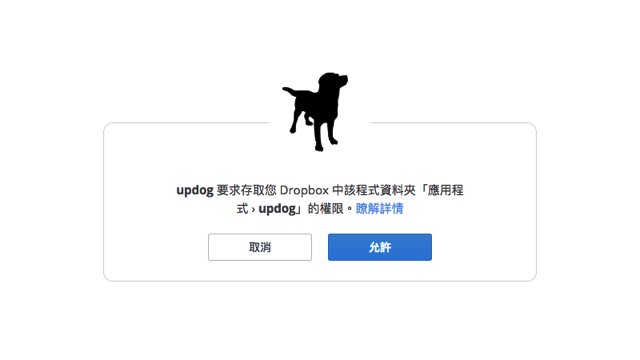
接著會出現建立新網站的頁面,設定一下要使用的網址(.updog.co)然後儲存即可;如果你想使用自己的網域名稱,可在下方「Domain」網域名稱欄位指定,不過設定後必須要自己修改 DNS 記錄,設定一個 CNAME 然後指向:updog.co,不知道怎麼做可以點擊 What is this? 來查看更多圖文教學。
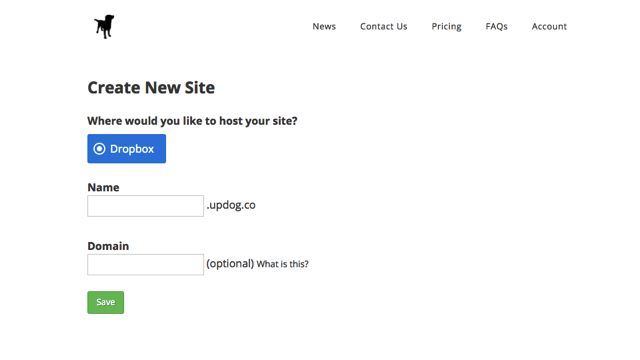
STEP 2
設定完成 UpDog.co 會出現操作指引,只要將網頁放到 Dropbox 的「應用程式 -> updog」內就能透過剛才設定好的網址存取你的網站囉!是不是非常簡單呢?
假如你剛開始沒有自訂網域名稱,或之後想再修改的話,可以在這畫面點擊「Settings」。
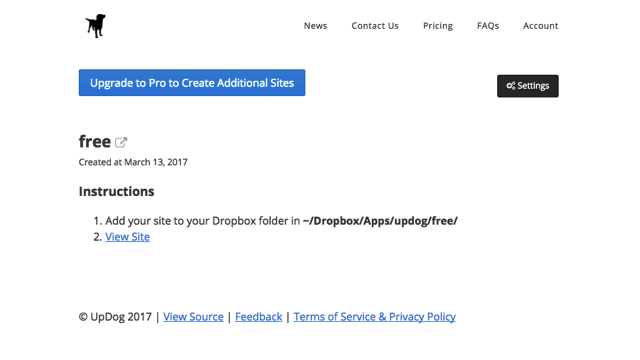
STEP 3
當你還沒把網頁上傳或同步至 Dropbox 特定資料夾前,存取 UpDog.co 的網址會出現如下網頁畫面,這也是 UpDog 提供的預設網頁,你可以從 Dropbox 的「應用程式 -> updog」找到這個頁面然後將它刪除、取代即可看到你的網頁內容。
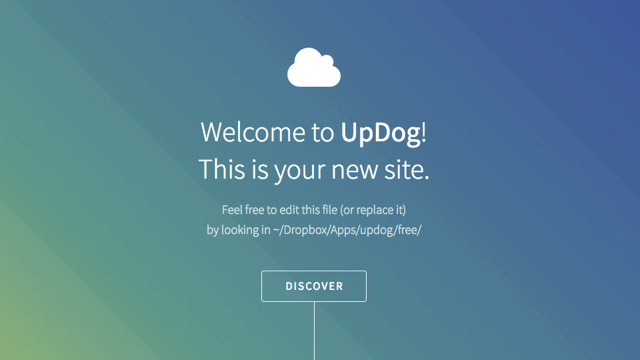
STEP 4
無論是 Dropbox 或 Google Drive 都有將本機電腦內資料夾同步上傳雲端的功能,因此在更新網頁時就會變得更容易,只要直接把網頁檔案丟進去「應用程式」內 updog 指定的路徑,就能在線上瀏覽。
當然你也可以使用熟悉的網頁編輯器來修改內容,再利用同步功能更新網頁,不過 UpDog.co 免費版有 30 秒鐘的快取限制,因此必須等待半分鐘才能看到頁面更新。
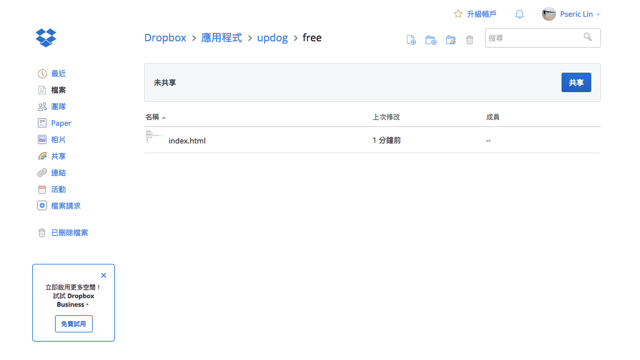
下圖就是我使用 UpDog.co 建立的範例網頁,頁面是放在 Dropbox,瀏覽上速度很快,更重要的是不用再另外找虛擬主機來放網站,雖然只支援 HTML 但基本上已經夠用。
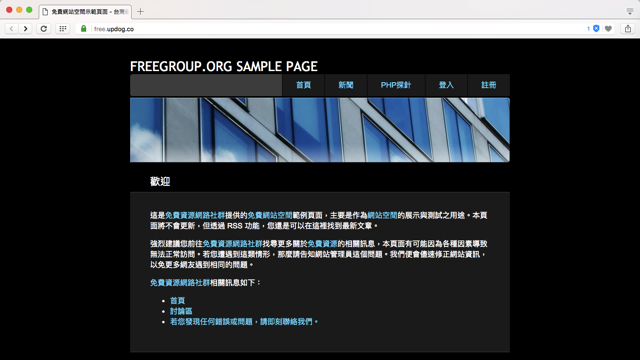
出處:https://free.com.tw/updog-co/
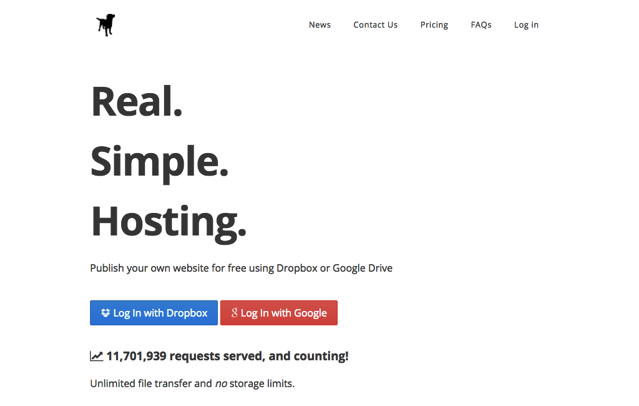


 留言列表
留言列表
 神來神往
神來神往 

 {{ article.title }}
{{ article.title }}